Alright folks, if you’ve ever found yourself scratching your head wondering how to transfer M4A into MP3, you’re in the right place. Let’s be honest, we’ve all been there—staring at a folder full of M4A files wondering why they won’t play on our old-school MP3 players or certain apps. But don’t worry, because this guide is here to save the day. Whether you’re an audiophile or just someone who wants their music to work everywhere, we’ve got you covered.
Now, before we dive deep into the nitty-gritty of converting M4A to MP3, let’s talk about why this process matters. M4A files are great and all, but they’re not universally compatible with every device or platform out there. That’s where MP3 comes in—it’s like the universal language of audio. So, whether you’re trying to share your files with friends, upload them to social media, or simply enjoy them on your favorite gadgets, converting to MP3 can make life a whole lot easier.
And hey, who doesn’t love a good tech hack? In this article, we’ll walk you through everything you need to know about transferring M4A into MP3. From free tools to step-by-step guides, we’ve got all the answers you’re looking for. So grab your favorite beverage, sit back, and let’s get started!
- Jules Ari Leaked The Inside Story You Need To Know
- 4 Movierulz Kannada New 2024 Your Ultimate Guide To The Latest Kannada Movie Scene
Here’s a quick rundown of what we’ll cover:
- Why M4A files aren’t always compatible
- How to choose the best converter for your needs
- Step-by-step guides for different platforms
- Tips and tricks to ensure top-notch audio quality
Understanding the Basics: What Are M4A and MP3 Files?
Alrighty, let’s break it down. First off, what exactly are these files we’re talking about? M4A and MP3 are both audio file formats, but they have some key differences that you should know about. Think of M4A as the newer, shinier kid on the block—it’s often used for high-quality audio files, especially in platforms like iTunes. Meanwhile, MP3 is like the OG of audio formats—it’s been around forever and works pretty much everywhere.
Here’s the deal: M4A files are typically smaller in size and offer better sound quality compared to MP3. However, not all devices or software support M4A, which is why converting to MP3 can be super handy. It’s like translating a fancy foreign language into plain old English—everyone can understand it!
- Lara Rose Birch Leak The Untold Story You Need To Know
- Aishah Sofey Leak The Untold Story Behind The Viral Sensation
Why Would You Want to Convert M4A to MP3?
Let me paint you a picture. Imagine you’ve downloaded a bunch of audiobooks or podcasts in M4A format, but your car stereo only plays MP3. Or maybe you want to share your favorite tracks with a friend who doesn’t have the right software to play M4A files. In situations like these, converting to MP3 is your best bet.
- Compatibility: MP3 works on almost every device and platform.
- Portability: MP3 files are smaller and easier to transfer.
- Universal Use: Whether you’re sharing files online or burning them to a CD, MP3 is the go-to format.
Choosing the Right Conversion Tool
Now that we’ve established why converting M4A to MP3 is a good idea, let’s talk about how to do it. There are tons of tools out there, both online and offline, but not all of them are created equal. Here’s what you should look for when picking a converter:
First things first, make sure the tool is reliable and doesn’t mess with your audio quality. You don’t want to spend hours converting files only to end up with tinny, distorted sound. Secondly, consider whether you want an online converter or a desktop app. Online converters are great for quick jobs, but if you’ve got a ton of files to convert, a desktop app might be more efficient.
Top Picks for M4A to MP3 Conversion
Here’s a list of some of the best tools we’ve tried and tested:
- HandBrake: A free and open-source tool that’s perfect for batch conversions.
- Audacity: Great for editing and converting audio files with precision.
- Online Converters: Websites like Convertio or Online Audio Converter offer quick and easy solutions.
But wait, there’s more! If you’re on a Mac, you might already have iTunes installed, which can handle the conversion process pretty smoothly. For Windows users, there are plenty of third-party apps that do the job just as well.
Step-by-Step Guide: How to Transfer M4A into MP3
Alright, let’s get down to business. Here’s a step-by-step guide to help you convert M4A files into MP3 like a pro. We’ll cover both desktop apps and online converters so you can choose what works best for you.
Method 1: Using HandBrake
HandBrake is a fantastic tool for converting audio files, and it’s completely free. Here’s how to use it:
- Download and install HandBrake from their official website.
- Open the app and click on “Source” to select your M4A file.
- Choose the output format as MP3.
- Hit “Start Encode” and let the magic happen!
Simple, right? HandBrake is great for batch conversions, so if you’ve got a whole playlist to convert, this is the way to go.
Method 2: Using Audacity
Audacity is another awesome option, especially if you want to edit your audio files while converting them. Here’s how it works:
- Download and install Audacity from their official site.
- Open the app and import your M4A file.
- Make any necessary edits (trimming, fading, etc.).
- Go to “File” > “Export” and choose MP3 as the format.
One thing to note: Audacity requires you to download the LAME MP3 encoder separately, but don’t worry—it’s totally free and easy to set up.
Method 3: Using Online Converters
If you’re short on time or don’t want to download any software, online converters are the way to go. Here’s how to use one:
- Head over to a trusted converter website like Convertio or Online Audio Converter.
- Upload your M4A file by dragging and dropping it into the designated area.
- Select MP3 as the output format.
- Click “Convert” and wait for the process to finish.
- Download your newly converted MP3 file.
Voila! Your file is ready to go. Just make sure to use a secure and reputable website to avoid any pesky malware or viruses.
Tips for Maintaining Audio Quality
Now, let’s talk about something that’s near and dear to every audiophile’s heart: audio quality. When you’re converting files, it’s important to ensure that the sound remains crisp and clear. Here are a few tips to help you maintain top-notch quality:
- Choose the Right Bitrate: A higher bitrate means better sound quality, but it also means larger file sizes. For most purposes, 128kbps or 192kbps should suffice.
- Avoid Multiple Conversions: Every time you convert a file, there’s a slight loss in quality. So, try to minimize the number of times you convert a single file.
- Edit Carefully: If you’re using a tool like Audacity, take your time with editing to avoid introducing any unwanted noise or distortion.
Remember, the goal is to make your audio sound as good as possible, so don’t rush the process!
Common Issues and How to Fix Them
Let’s face it, tech stuff doesn’t always go smoothly. If you run into any issues while converting your M4A files, here’s what you can do:
Problem: My File Won’t Convert
Solution: Double-check that you’ve selected the correct file and format. Also, make sure your converter is up to date and compatible with your operating system.
Problem: The Audio Quality Is Terrible
Solution: Try adjusting the bitrate settings or using a different converter. Sometimes, certain tools just don’t play nice with certain files.
Problem: The Process Takes Forever
Solution: If you’re using an online converter, check your internet speed. If you’re using a desktop app, make sure your computer isn’t overloaded with other tasks.
Why You Should Care About Compatibility
Let’s talk about why compatibility matters. In today’s digital world, we use a variety of devices and platforms to consume media. Whether it’s your smartphone, car stereo, or even a smart speaker, having files in a universally compatible format like MP3 ensures that you can enjoy your music wherever you go.
Think about it this way: if you’re at a party and someone asks you to share a playlist, wouldn’t it be great if you didn’t have to explain why their device can’t play your files? By converting to MP3, you’re making life easier for yourself and everyone around you.
Final Thoughts: Take Action!
And there you have it, folks—a comprehensive guide on how to transfer M4A into MP3. Whether you’re using a desktop app or an online converter, the process is pretty straightforward once you know what you’re doing. So, what are you waiting for? Go ahead and start converting those files!
Oh, and before you go, here’s a little call to action for you. If you found this article helpful, drop a comment below and let us know. Or, better yet, share it with your friends who might be struggling with the same issue. Together, we can make the world a little bit more audio-friendly!
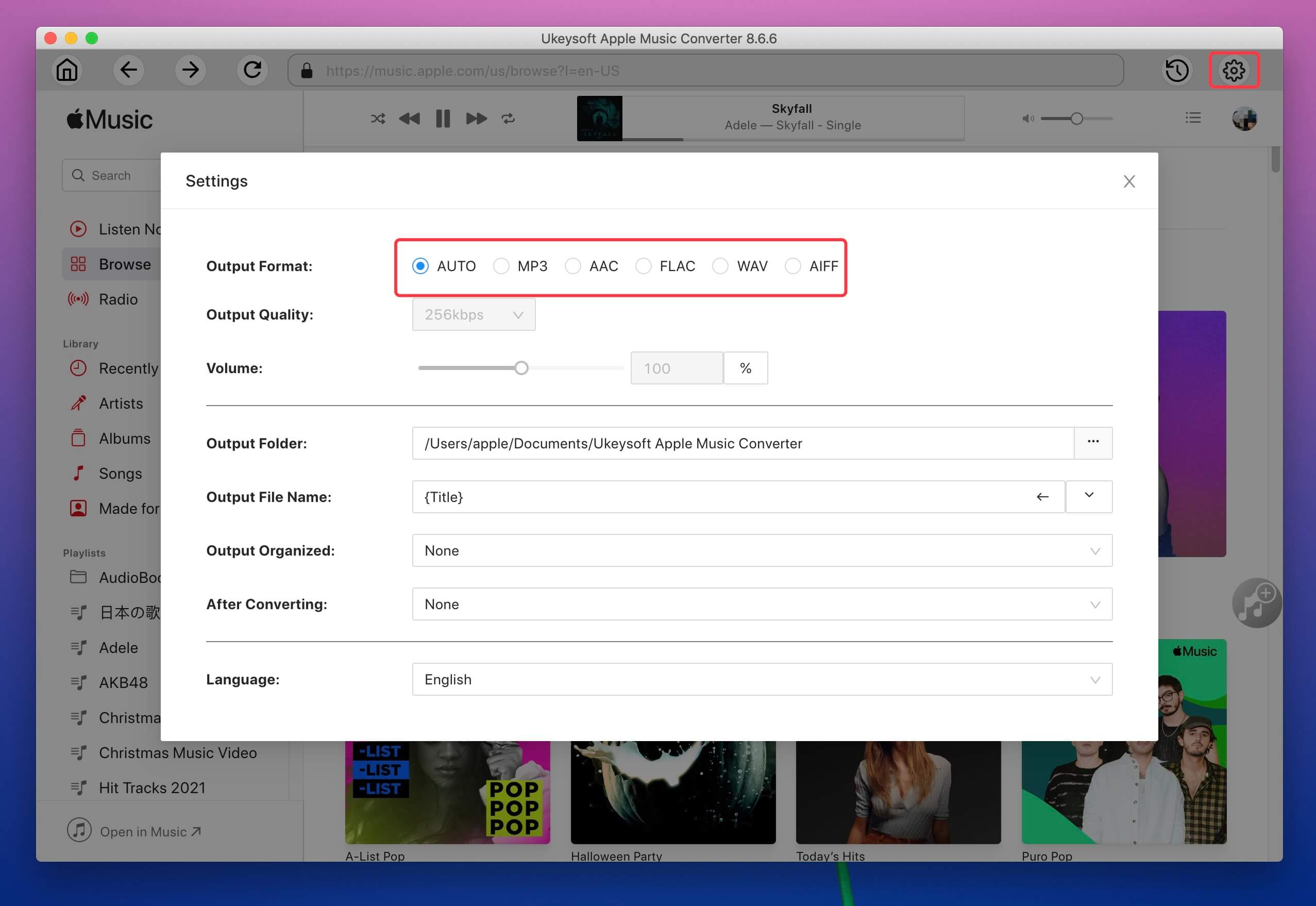

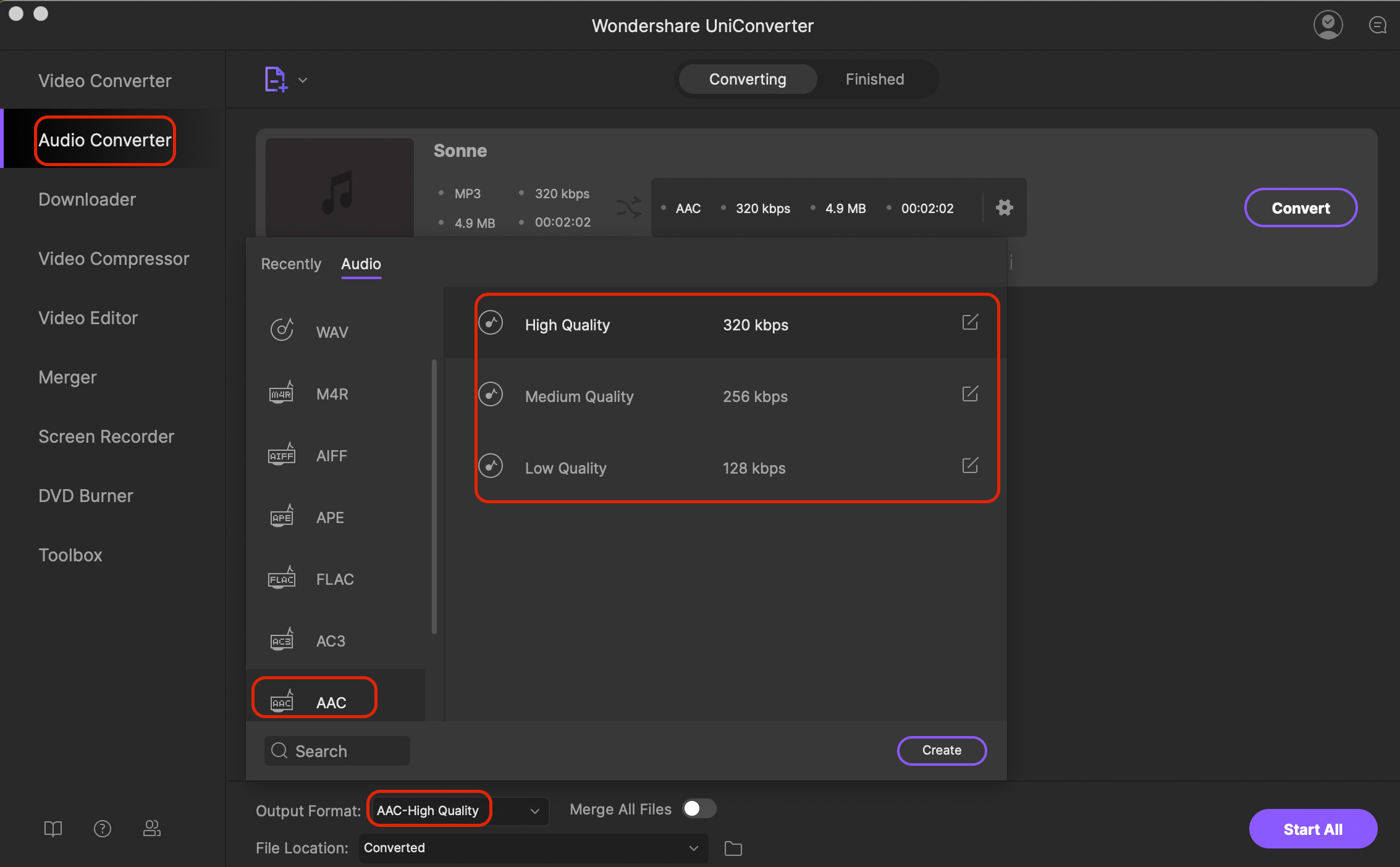
Detail Author:
- Name : Dr. Patrick Jerde
- Username : kyleigh.jerde
- Email : thiel.makenzie@lueilwitz.info
- Birthdate : 1974-12-01
- Address : 14492 Trent Course Baronview, OR 95900
- Phone : 470-349-4341
- Company : Friesen LLC
- Job : Editor
- Bio : Optio perferendis voluptas rerum eaque ut quis. Omnis corporis molestiae maiores eveniet nihil magnam et laboriosam. Cupiditate velit aut ratione eum. Et aspernatur vero et et inventore.
Socials
twitter:
- url : https://twitter.com/octavia492
- username : octavia492
- bio : Iusto consequuntur eos voluptates. Quia eum molestiae aut dolorem labore consequatur excepturi. Asperiores rerum nihil aliquam. Sed animi assumenda quas dolor.
- followers : 451
- following : 2573
facebook:
- url : https://facebook.com/schroeder1982
- username : schroeder1982
- bio : Sunt magni occaecati quasi sint numquam.
- followers : 3469
- following : 2580