So you're here because you want to know how to save an iMovie as MP4? Well, you're in the right place my friend! Let’s face it, iMovie is one of the best video editing tools out there for Apple users. It’s super easy to use, packed with features, and gives you the power to create professional-grade videos. But the big question is, how do you get that masterpiece out of iMovie and into a format that everyone can watch? That’s where MP4 comes in. This versatile file format is widely supported by most devices, making it the perfect choice for sharing your videos.
Now, before we dive into the nitty-gritty, let’s quickly talk about why saving as MP4 is such a big deal. If you’ve ever tried to share an iMovie project with someone who doesn’t use Apple products, you know the struggle. The default iMovie format (.imovie) is great for editing, but not so much for sharing. That’s why converting your project to MP4 is a must if you want your video to reach a wider audience. And trust me, it’s not as complicated as it sounds.
In this guide, we’ll walk you through everything you need to know about saving your iMovie project as an MP4 file. From basic steps to advanced tips, we’ve got you covered. So grab a cup of coffee, sit back, and let’s get started on turning your iMovie project into a shareable masterpiece!
- Kannada Movierulz The Ultimate Guide To Navigating The World Of Kannada Movies
- Allmovieshub 18 Your Ultimate Guide To Streaming Adult Content Legally
Why Convert iMovie Projects to MP4?
Alright, let’s break it down. iMovie is amazing for creating videos, but its default format isn’t exactly universal. If you want your video to be compatible with a wide range of devices and platforms, MP4 is the way to go. Here’s why:
- Compatibility: MP4 is supported by almost every device, from smartphones to smart TVs.
- Quality: MP4 offers great video quality without taking up too much space.
- Sharing: Whether you’re uploading to YouTube, sharing on social media, or sending via email, MP4 is the preferred format.
- Flexibility: You can easily edit MP4 files in other video editing software if needed.
So, converting your iMovie project to MP4 isn’t just convenient—it’s essential for making sure your video reaches the widest possible audience.
Basic Steps to Save iMovie as MP4
Ready to get started? Here’s a quick rundown of the basic steps to save your iMovie project as an MP4 file:
- Vegamovies Download Link Your Ultimate Guide To Streaming Movies
- Stream Your Favorite Movierulz 2024 Telugu Movie Anytime Anywhere
- Open your iMovie project on your Mac or iOS device.
- Go to the "Share" menu and select "File."
- Choose the MP4 option and set your desired resolution and quality settings.
- Click "Export" and wait for the process to complete.
- Once done, your MP4 file will be ready to share!
Easy peasy, right? But wait, there’s more! Let’s dive deeper into each step so you can master the process.
Step-by-Step Guide: Saving iMovie as MP4 on Mac
Opening Your iMovie Project
First things first, open up iMovie on your Mac. Make sure you’ve got the project you want to save ready to go. If you’re working on a long video, double-check that everything is in place before you start the export process.
Accessing the Share Menu
Once your project is open, head over to the top menu bar and click on "Share." This is where all the magic happens. From here, you’ll see a list of options for sharing your video. For our purposes, we’ll be focusing on the "File" option.
Selecting MP4 as the Export Format
When you select "File" from the Share menu, a dialog box will pop up. Here, you’ll see different file formats you can export to. Choose MP4 from the list. You’ll also have the option to set the resolution and quality of your video. For most purposes, 1080p HD should do the trick, but if you’re going for higher quality, you can bump it up to 4K.
Tips for Optimizing Your MP4 Export
Choosing the Right Resolution
Resolution is key when it comes to exporting your video. Here’s a quick guide to help you decide:
- 720p: Good for web videos and social media sharing.
- 1080p: Ideal for most purposes, offering great quality without being too heavy.
- 4K: If you’ve got the storage space and want the best possible quality, go for 4K.
Adjusting Quality Settings
Quality settings affect both the file size and the visual clarity of your video. Higher quality means bigger files, so you’ll need to find a balance that works for you. For most people, the default settings should be fine, but if you’re sharing your video online, you might want to lower the quality slightly to reduce file size.
Saving iMovie as MP4 on iOS Devices
Exporting from the iMovie App
If you’re using an iPhone or iPad, the process is slightly different but just as easy. Here’s how you do it:
- Open the iMovie app and select the project you want to export.
- Tap the "Share" button (it looks like a square with an arrow coming out of it).
- Choose "Save Video" and select the resolution you want.
- Your video will be saved to your Camera Roll in MP4 format.
From there, you can easily share your video via email, messaging apps, or social media platforms.
Advanced Techniques for Exporting iMovie as MP4
Using Third-Party Software
Sometimes, you might need more control over the export process than iMovie offers. In that case, you can use third-party software like Handbrake or Final Cut Pro to convert your iMovie project to MP4. These tools give you more options for customizing your export settings, such as adjusting bitrates and frame rates.
Batch Exporting Multiple Projects
If you’ve got multiple iMovie projects to export, batch exporting can save you a ton of time. Some third-party tools allow you to export multiple files at once, so you don’t have to go through the process for each project individually.
Common Issues and Troubleshooting
Exporting Takes Too Long
If you find that the export process is taking forever, there are a few things you can do:
- Lower the resolution or quality settings.
- Close other apps running in the background to free up system resources.
- Make sure your Mac or iOS device is up to date with the latest software.
File Size Too Large
Large file sizes can be a pain, especially if you’re trying to upload your video somewhere with size limits. To reduce file size:
- Lower the resolution or quality settings.
- Use a compression tool to shrink the file without losing too much quality.
Conclusion: Mastering the Art of Saving iMovie as MP4
And there you have it, folks! Saving your iMovie project as an MP4 file doesn’t have to be a headache. With the right steps and a bit of know-how, you can easily convert your videos into a format that’s compatible with just about any device or platform. Whether you’re sharing your masterpiece on social media, uploading to YouTube, or sending it to a friend, MP4 is the way to go.
So what are you waiting for? Grab your iMovie project, follow the steps we’ve outlined, and get that video out into the world. And don’t forget to drop a comment below if you have any questions or tips of your own. Happy editing!
Table of Contents
- Why Convert iMovie Projects to MP4?
- Basic Steps to Save iMovie as MP4
- Step-by-Step Guide: Saving iMovie as MP4 on Mac
- Saving iMovie as MP4 on iOS Devices
- Tips for Optimizing Your MP4 Export
- Advanced Techniques for Exporting iMovie as MP4
- Common Issues and Troubleshooting
- Conclusion
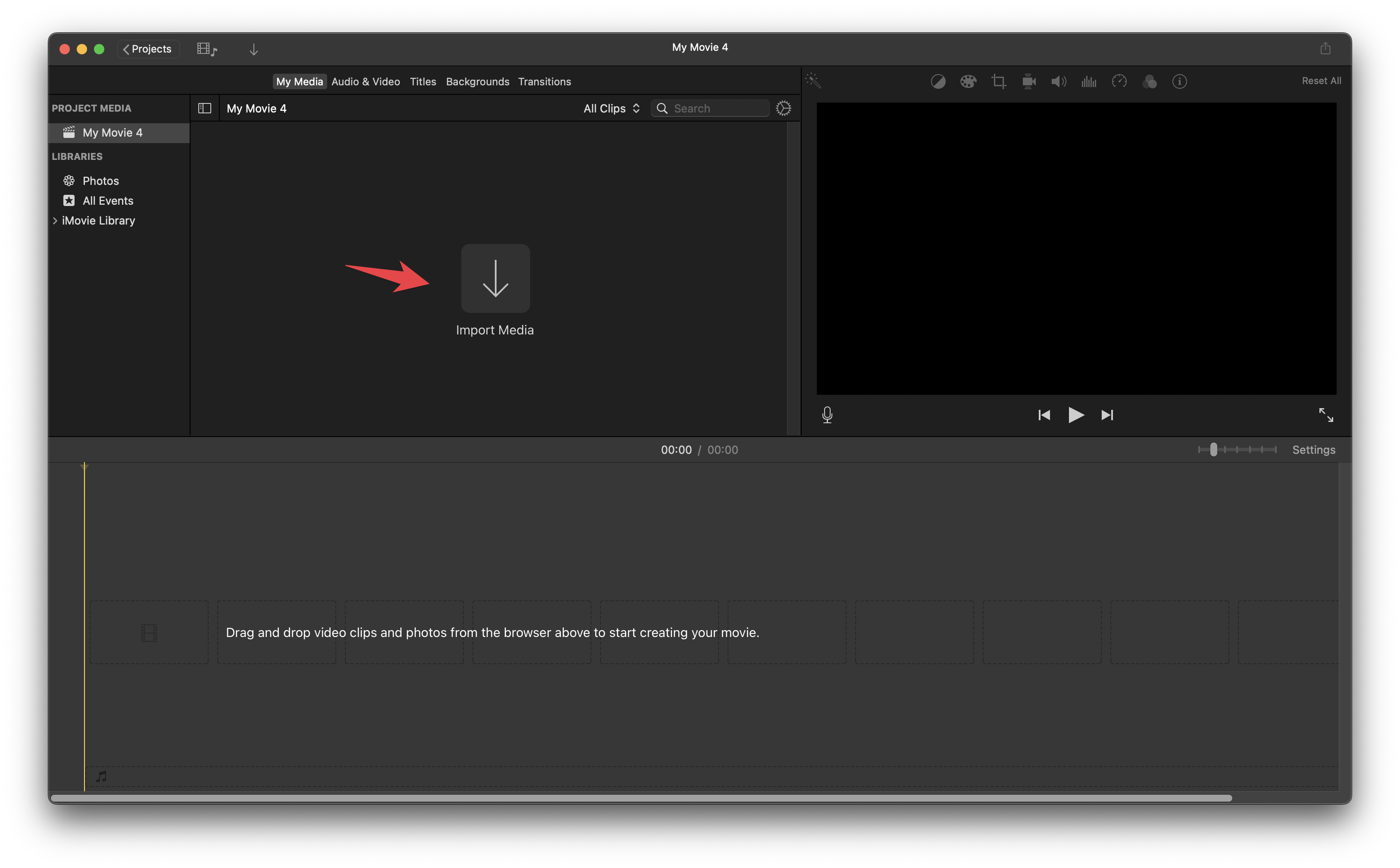
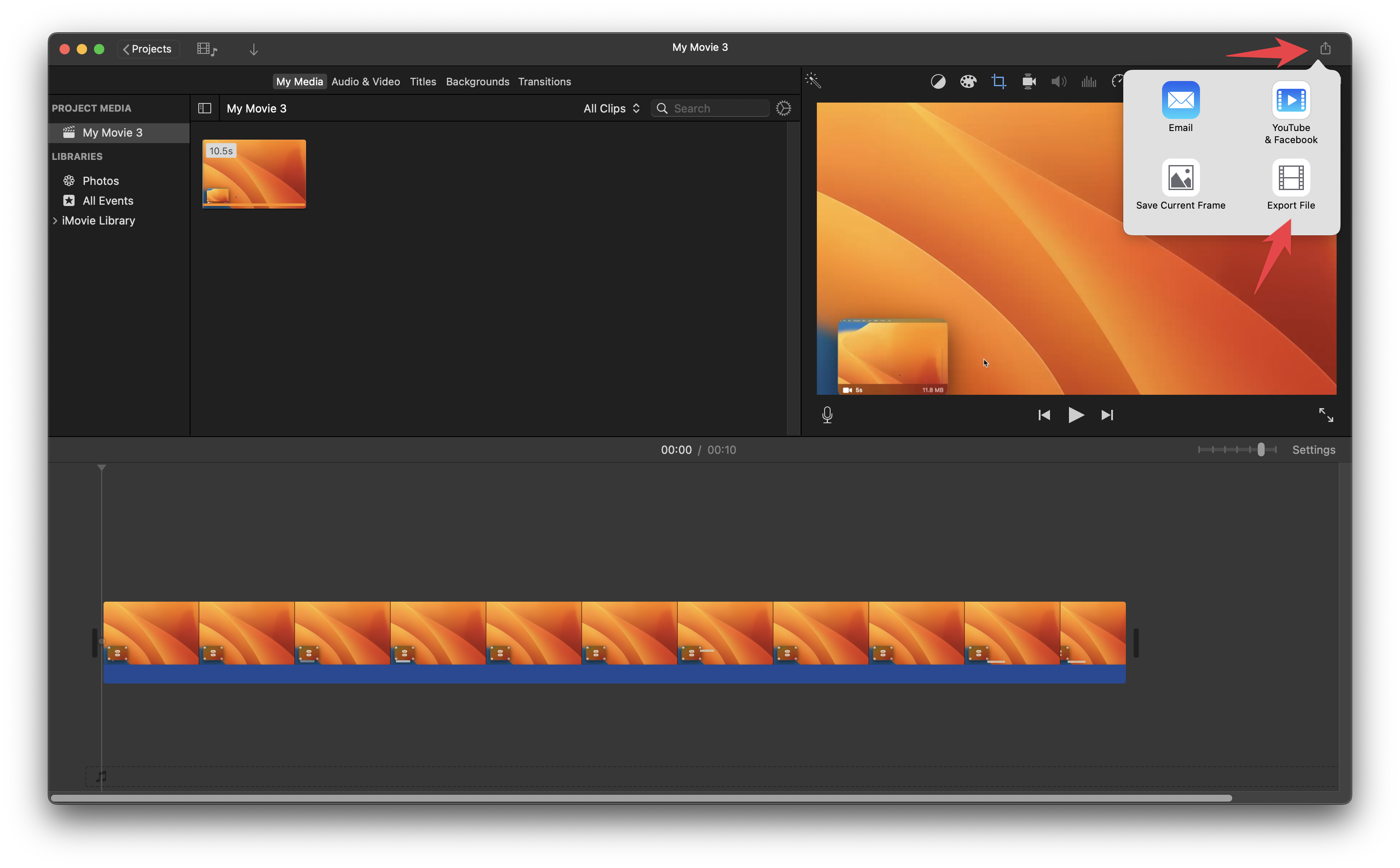
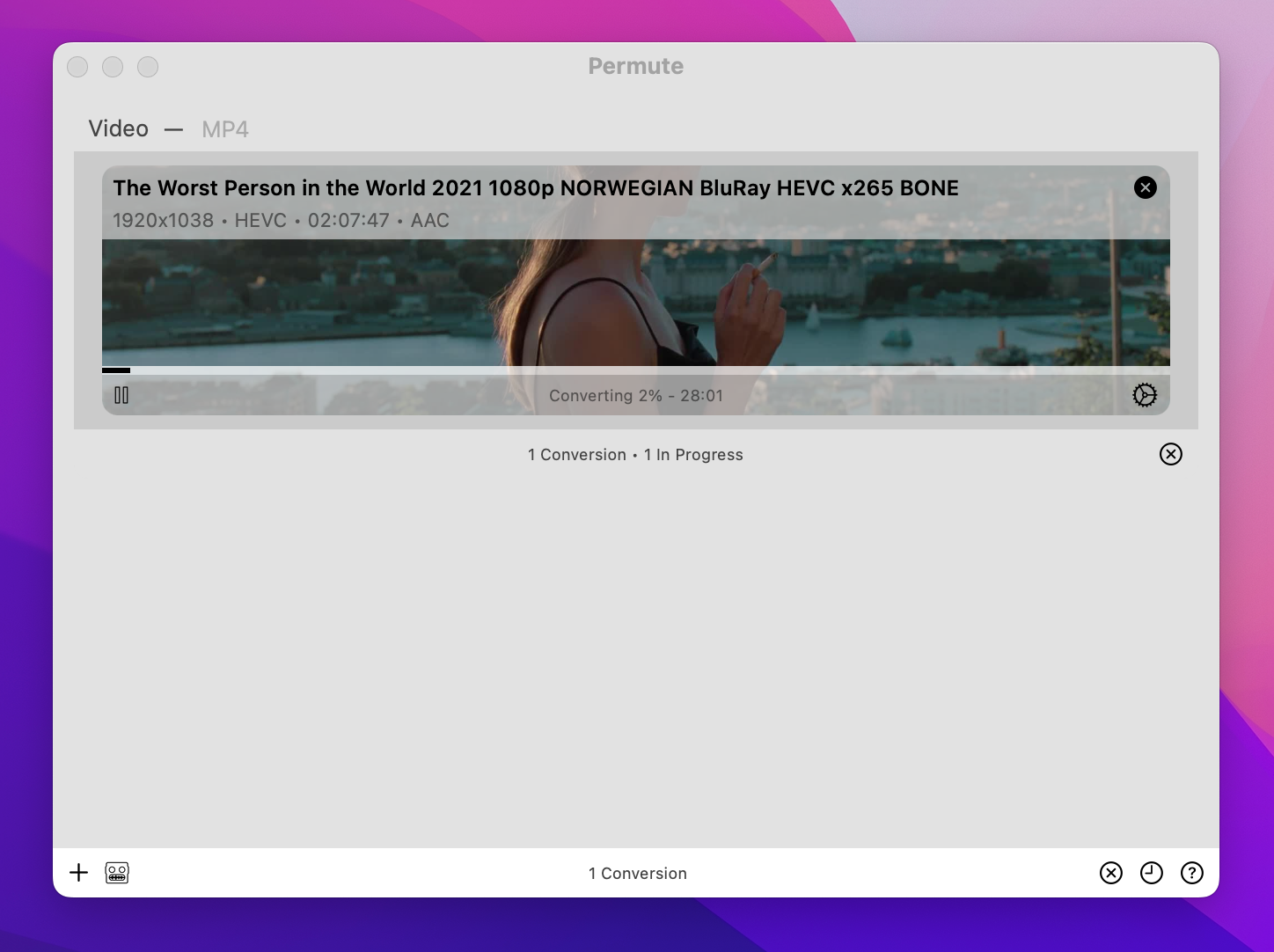
Detail Author:
- Name : Ms. Chanelle Franecki
- Username : kristina88
- Email : lyda.schuster@rogahn.com
- Birthdate : 2007-01-25
- Address : 912 Johnson Mews Apt. 615 East Margaretborough, HI 13020-7018
- Phone : +1-445-799-4497
- Company : Osinski-Kerluke
- Job : Computer Scientist
- Bio : Rerum et ad nihil. Quod aspernatur quidem modi nisi. Sit eum error qui in dicta et incidunt.
Socials
linkedin:
- url : https://linkedin.com/in/emanuel6151
- username : emanuel6151
- bio : Rem architecto et sapiente eos adipisci.
- followers : 1690
- following : 2839
tiktok:
- url : https://tiktok.com/@emanuel.jenkins
- username : emanuel.jenkins
- bio : Eum sunt at aut et voluptate est. Culpa sed dolorem est modi.
- followers : 3835
- following : 2256
instagram:
- url : https://instagram.com/jenkinse
- username : jenkinse
- bio : Id ipsam id et. Eveniet autem omnis et molestiae. Voluptas rerum aut ut.
- followers : 3777
- following : 2121