So you're deep into your video editing journey, crafting the next viral masterpiece in iMovie, and suddenly you're hit with a question that feels like it should be simple but somehow isn't: how to save an iMovie as a .MOV. Well, hold on to your hats because we’re about to dive deep into this process and make sure you walk away with all the answers you need. Whether you're a newbie or a seasoned editor, saving your project as a .MOV file is a skill worth mastering. Let's get started, shall we?
If you're anything like me, you've probably spent hours perfecting transitions, syncing audio, and adding those cinematic effects that make your videos pop. But at some point, you need to export your hard work in a format that everyone can access. That's where the .MOV file comes in. It's like the universal language of video editing, and knowing how to save your iMovie project as a .MOV can save you from a lot of headaches down the line.
Now, before we jump into the nitty-gritty, let me just say this: saving an iMovie project as a .MOV isn't rocket science, but it does require a bit of finesse. You don’t want to mess up after all that hard work, right? Stick with me, and I’ll show you exactly how to do it, step by step. Oh, and don’t worry—I’ll throw in some tips and tricks along the way to make your life easier. Let’s go!
- Kyla Dodds Leaked The Truth Behind The Controversy And What You Need To Know
- Movierulz Kannada Your Ultimate Guide To Kannada Movies
Why Should You Save as a .MOV?
Let’s break it down real quick. The .MOV file format is basically Apple’s way of saying, “Hey, we’ve got something special here.” It’s a container format, meaning it can hold not just video but also audio, effects, and metadata—all wrapped up in one tidy package. Why does this matter? Well, if you’re planning to share your video with others or upload it to platforms like YouTube, having everything in one place makes things a whole lot smoother.
Plus, .MOV files are super compatible with most devices and editing software. So whether you’re working on a Mac, Windows, or even Android, chances are the .MOV file will play without any hiccups. And let’s be honest, who has time for compatibility issues when you’re trying to get your video out there?
What Makes .MOV Stand Out?
Here’s the deal: .MOV isn’t just another file format. It’s designed to preserve the highest quality of your video, which is perfect if you’re working on something professional or just want your clips to look their best. Here are a few reasons why .MOV is the go-to choice for many editors:
- Aishah Sofey Leak The Untold Story Behind The Viral Sensation
- Movierulz 2025 Your Ultimate Guide To Downloading Kannada Movies
- High-quality video and audio preservation
- Supports multiple codecs and resolutions
- Compatible with most devices and platforms
- Great for sharing and further editing
So yeah, saving your iMovie project as a .MOV isn’t just a good idea—it’s kind of a necessity if you want your videos to look and sound amazing.
Step-by-Step Guide to Save an iMovie as a .MOV
Alright, here’s where the magic happens. Let me walk you through the process of saving your iMovie project as a .MOV file. It’s super easy, I promise. Just follow these steps, and you’ll have your file ready in no time:
Step 1: Finish Up Your Edits
First things first, make sure your project is 100% ready to go. Double-check all your transitions, sound effects, and any other tweaks you’ve made. You don’t want to export a file only to realize you missed something important, right?
Step 2: Open the Share Menu
Once your project is polished, head over to the top menu bar and click on “File.” From there, select “Share.” This will open up a bunch of options for exporting your video.
Step 3: Choose the Export Format
In the Share menu, you’ll see options like “Movie,” “YouTube,” “Vimeo,” and more. For our purposes, you want to choose “File” or “Movie.” This will let you export your project as a .MOV file.
Step 4: Set Your Export Settings
After selecting “File,” you’ll get a popup window where you can set your export preferences. Here’s what you need to do:
- Choose the quality setting (High, Medium, or Low). For most purposes, High is the way to go.
- Select the file format. Make sure it’s set to .MOV.
- Decide where you want to save the file on your computer.
Pro tip: If you’re planning to edit the file further, choose the “Optimized for QuickTime” option. It’ll keep your file size manageable while maintaining quality.
Step 5: Export Your File
Once you’ve set everything up, click on “Next” or “Export.” iMovie will start rendering your video, which might take a few minutes depending on the length and complexity of your project. When it’s done, you’ll have your shiny new .MOV file ready to rock!
Common Issues When Saving as a .MOV
Now, let’s talk about some potential roadblocks you might encounter when saving your iMovie project as a .MOV. Don’t panic—these issues are totally fixable. Here are a few common ones:
Issue 1: File Too Large
Sometimes, your exported .MOV file might be way bigger than expected. This usually happens if you’ve chosen the highest quality setting. If file size is an issue, try lowering the quality to Medium or adjusting the resolution.
Issue 2: Export Takes Forever
If your export process is taking ages, it could be due to a few factors. Make sure your computer isn’t running other heavy programs, and check your iMovie version to ensure it’s up to date. Older versions might struggle with large projects.
Issue 3: Playback Problems
Every now and then, you might find that your .MOV file won’t play properly on certain devices. This usually happens if the codec isn’t supported. To fix this, try re-exporting the file with a different codec or convert it using a tool like Handbrake.
Tips for Mastering iMovie Exports
Exporting your iMovie project as a .MOV doesn’t have to be a chore. With a few tricks up your sleeve, you can make the process smoother and more efficient. Here are some tips to help you out:
- Use presets to save your favorite export settings for future projects.
- Regularly back up your iMovie projects to avoid losing progress.
- Test your exported files on different devices to ensure compatibility.
- Experiment with different quality settings to find the perfect balance between size and quality.
Understanding File Formats in Video Editing
Before we wrap up, let’s take a moment to understand why file formats matter so much in video editing. It’s not just about saving your project—it’s about making sure your videos look great and play smoothly on any device. Here’s a quick rundown of some popular file formats and how they compare:
Comparison of File Formats
- .MOV: High-quality, versatile, and Apple’s favorite.
- .MP4: Widely used, smaller file size, but slightly lower quality.
- .AVI: Older format, large file size, but still supported by many devices.
- .WMV: Windows-specific, good for compatibility with PCs.
Choosing the right format depends on your needs. For most projects, .MOV or .MP4 will do the trick.
How to Optimize Your .MOV Files
Once you’ve saved your iMovie project as a .MOV, you might want to optimize it for specific uses. Whether you’re uploading to social media or sharing with clients, here’s how to tweak your file:
Tip 1: Compress Your File
Large files can be a pain to share or upload. Use tools like Handbrake or Compressor to reduce the file size without sacrificing too much quality.
Tip 2: Adjust the Resolution
Not every platform requires 4K video. If you’re uploading to Instagram or TikTok, consider reducing the resolution to 1080p or even 720p. It’ll save you time and storage space.
Tip 3: Add Metadata
Metadata is like invisible info that helps search engines and devices understand your file better. Add details like title, description, and tags to make your .MOV file more discoverable.
Conclusion: Mastering the Art of iMovie Exports
And there you have it—everything you need to know about how to save an iMovie as a .MOV. From understanding the importance of file formats to mastering the export process, you’re now equipped to handle any video editing challenge that comes your way. Remember, the key is to experiment and find what works best for your projects.
So, what are you waiting for? Go ahead and try exporting your next iMovie project as a .MOV. Share your thoughts in the comments below, and don’t forget to check out our other guides for more tips and tricks. Happy editing, my friend!
Table of Contents
- Why Should You Save as a .MOV?
- Step-by-Step Guide to Save an iMovie as a .MOV
- Common Issues When Saving as a .MOV
- Tips for Mastering iMovie Exports
- Understanding File Formats in Video Editing
- How to Optimize Your .MOV Files
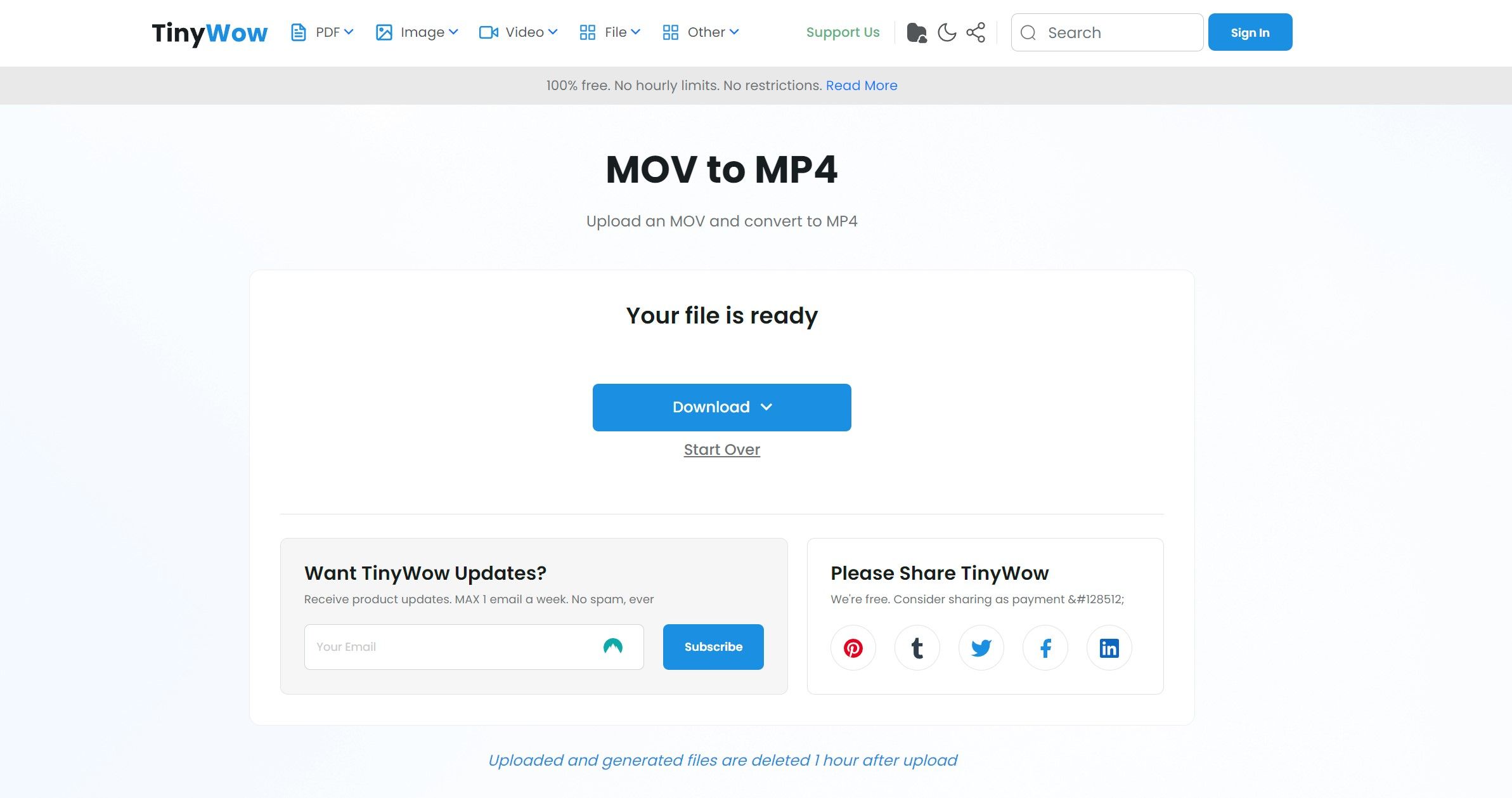
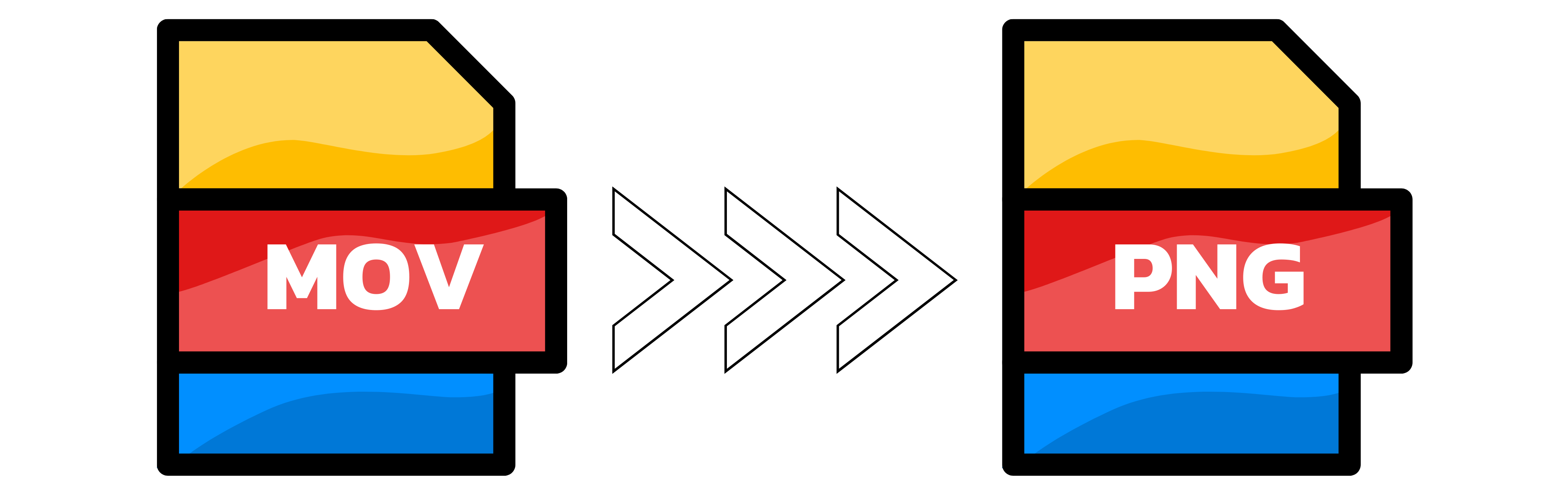

Detail Author:
- Name : Prof. Stevie Leffler Sr.
- Username : jordane63
- Email : brenna34@yahoo.com
- Birthdate : 1983-05-08
- Address : 9114 Shields Gateway West Gabriellamouth, CO 68609-7258
- Phone : 1-770-928-7913
- Company : Corwin, DuBuque and Abshire
- Job : Plating Operator
- Bio : Omnis praesentium et omnis quisquam est et alias. Itaque sed non odio officiis. Excepturi itaque tenetur quis sed et. Doloremque consequatur ut omnis nihil atque inventore ea.
Socials
instagram:
- url : https://instagram.com/friesen1986
- username : friesen1986
- bio : Aperiam nostrum repellendus laboriosam numquam autem labore. Commodi aut nesciunt maiores sapiente.
- followers : 2845
- following : 1797
twitter:
- url : https://twitter.com/friesen2004
- username : friesen2004
- bio : Voluptatem accusamus quia eligendi non nisi. Eum architecto quaerat qui ab. Labore nobis recusandae quae dolorem cumque.
- followers : 4676
- following : 1983
facebook:
- url : https://facebook.com/tfriesen
- username : tfriesen
- bio : Excepturi dolorum temporibus enim ea. Alias minima et voluptas nam dignissimos.
- followers : 348
- following : 630